Подготовка
Для подписания документа в формате PDF с использованием программы КриптоПро, вам потребуется следующее:
- Программа КриптоПро.Установите на ваш компьютер одну из 2-х программ для работы с модулем КриптоПро PDF – Acrobat Reader или Adobe Acrobat.
- Сертификат. Получите электронный сертификат от удостоверяющего центра. Этот сертификат будет использоваться для создания электронной подписи, и он должен быть действующим.
- Документ в формате PDF для подписания. Это может быть контракт, соглашение или любой другой важный файл.
- Доступ к программе. Удостоверьтесь, что у вас есть доступ к программе КриптоПро с установленным сертификатом. Модуль КриптоПро можно скачать с официального сайта.
Как подписать документ PDF
Первые 3 шага – одинаковы для программ Adobe Reader и Adobe Acrobat, а потом будут некоторые отличия в алгоритме действий. Итак, что нужно сделать:
1. Открыть файл PDF в Adobe Reader или Adobe Acrobat. Перейти в меню «Редактирование» и выбрать «Настройки».
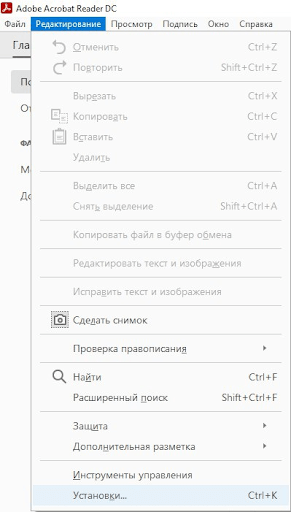
2. В разделе «Настройки» выбрать категорию «Подписи». Нажать на кнопку «Подробнее» в разделе «Создание и оформление» справа от окна.
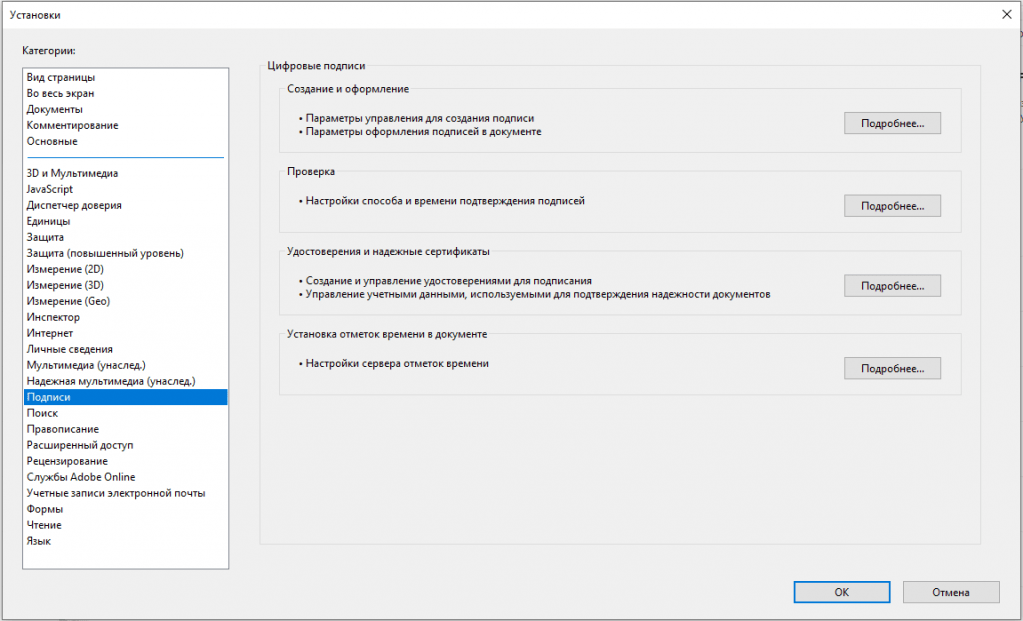
3. В разделе «Настройки» выбрать категорию «Подписи». Нажать на кнопку «Подробнее» в разделе «Создание и оформление» справа от окна.
Если нет необходимости, чтобы все подписи формировались с помощью модуля КриптоПро PDF, то выберите действие «Спрашивать при подписании».
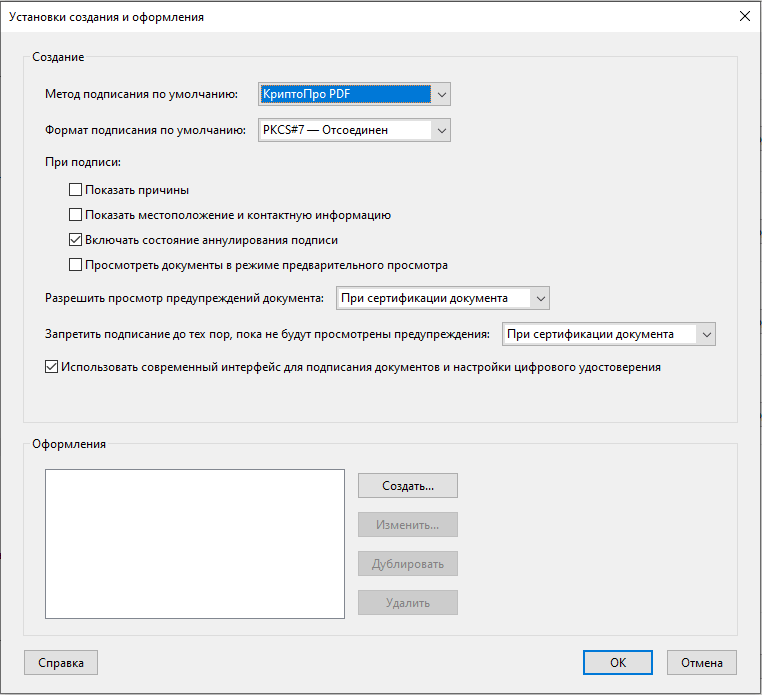
Теперь разберем действия при работе в разных программах.
В программе Adobe Reader
4. Перейдите в раздел «Дополнительные инструменты».
5. В высветившемся окне кликните на опцию «Сертификаты».
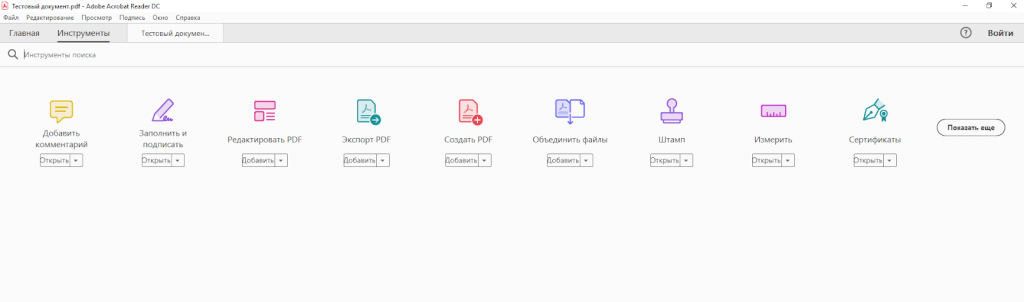
6. Выберите действие «Перетащить прямоугольник для новой подписи».
7. Отметьте нужное место в файле, где должна отобразиться ЭП.
8. В появившемся окне укажите сертификат для подписи документа. Нажмите кнопку «ОК».
9. В окне «Подпись с использованием цифрового удостоверения» проверьте правильность выбора сертификата и нажмите «Продолжить».
10. В открывшемся окне выполните действие «Подписать».
11. В разделе «Сохранение» добавьте имя для подписанного файла и выберите тип файла. Нажмите кнопку «Сохранить».
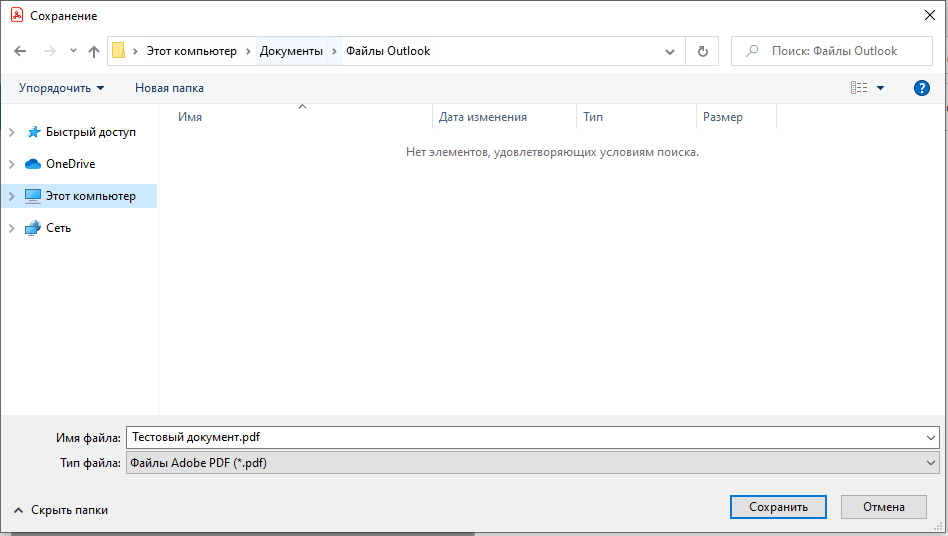
Система уведомит, что подписание документа PDF в Adobe Reader с помощью КриптоПро PDF выполнено успешно.
В разных версиях программы Adobe Acrobat Reader DC могут быть расхождения в дизайне меню. Мы рассматривали на примере версии программы — 2020.013.20066.
В программе Adobe Acrobat
Выполните 3 первых шага, но только теперь в программе Adobe Acrobat.
4. В появившемся окне откройте раздел «Инструменты», перейдите в подраздел «Формы и подписи» и выберите «Сертификаты».
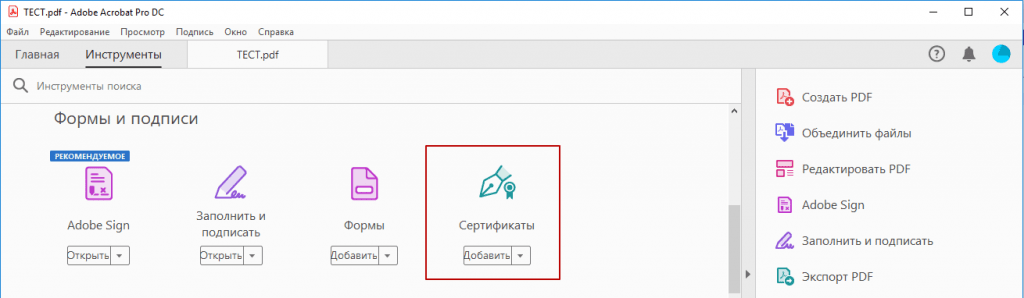
5. Из 2-х вариаций подписи выберите нужный тип:
- Цифровая подпись появляется в файле в той части, которую вы сами обозначаете. Ею можно подписывать документ PDF столько раз, сколько потребуется – при согласовании отдельных частей, добавлении комментариев и заметок.
- Сертифицирующая подпись наносится на PDF-форму. С ее помощью можно установить запрет на изменение документа или, наоборот, разрешить. Она используется для подписания один раз, и только если в документе нет других цифровых подписей. Сертифицирующая подпись бывает видимой и невидимой.

6. Если вы указали цифровую или сертифицирующую видимую подпись, то появится соответствующая подсказка. Нужно будет нажать на строку «Перетащить прямоугольник для новой подписи». Если выбрали сертифицирующую невидимую подпись, то системной подсказки не будет – можете сразу переходить к 10-му пункту.
7. В окне «Сохранить как сертифицированный документ» нажмите на кнопку «ОК».
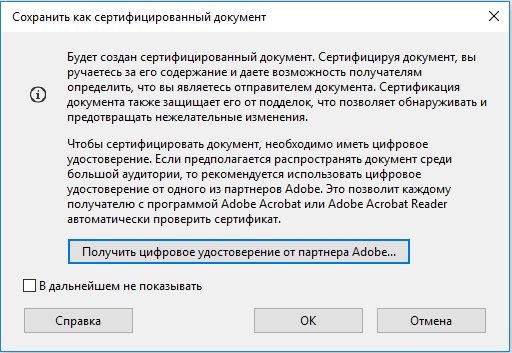
8. Обозначьте место, где должна отобразиться подпись в электронном документе PDF.
9. В следующем окне укажите необходимый сертификат и кликните «ОК».
10. В окне «Подпись с помощью цифрового удостоверения» нажмите на кнопку «Продолжить».
11. В высветившемся окне подтвердите действие, нажав клавишу «Подписать».
Если при выборе типа подписи вы указали сертифицирующую подпись, то в окне будет строчка «Просмотр содержимого документа, которое может повлиять на подписание». Кликните по кнопке «Просмотр», а затем на кнопку «Подписать».
12. В окне «Сохранить как PDF» заполните строки имя документа и тип файла. Нажмите на кнопку «Сохранить».
13. Если все выполнено корректно, то система уведомит об успешном подписании документа.
Теперь заверенный электронной подписью документ PDF можете использовать по назначению – направить контрагенту, вынести на согласование и т.д.
Если у вас остались вопросы по тому, как подписать документ PDF электронной подписью КриптоПро, то задайте их в комментариях к статье.




